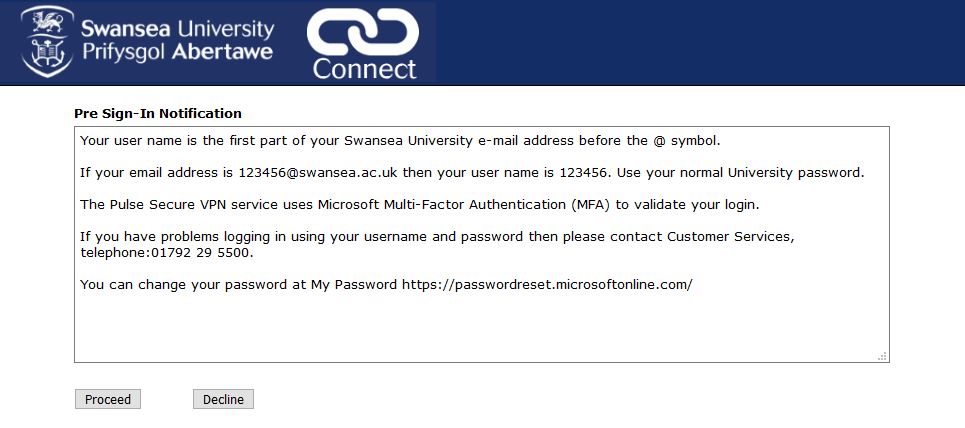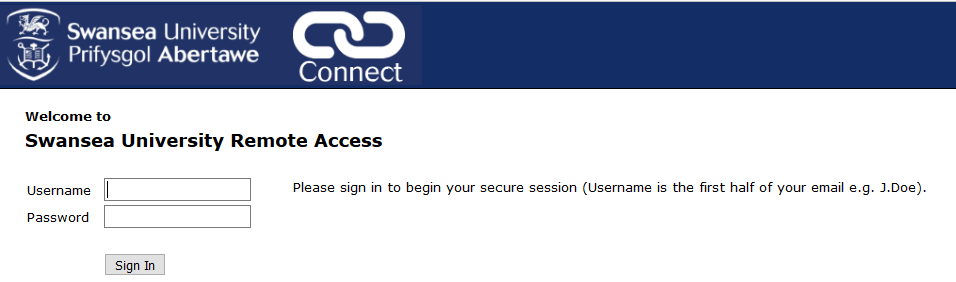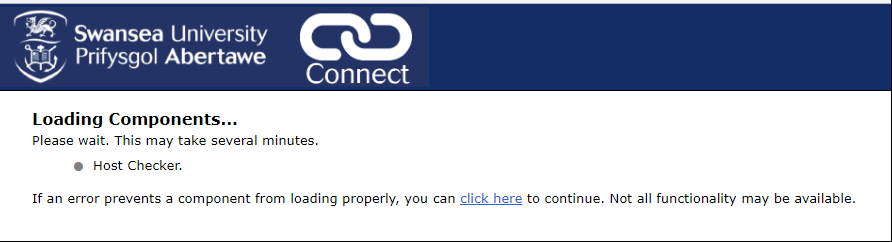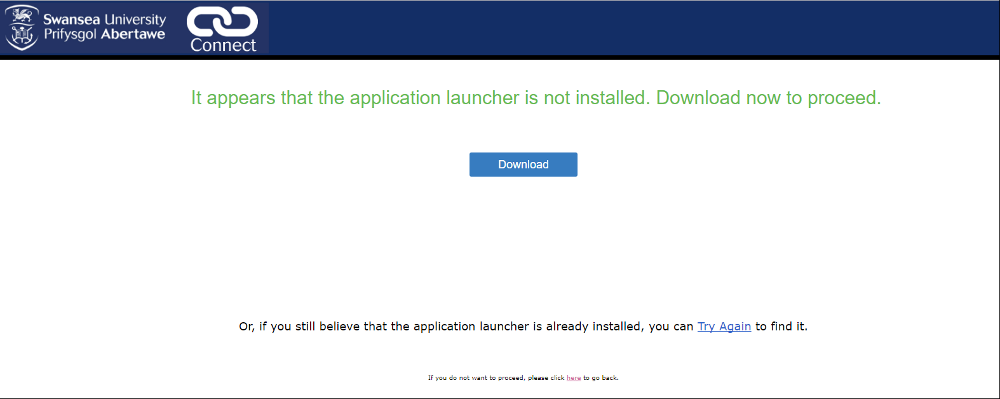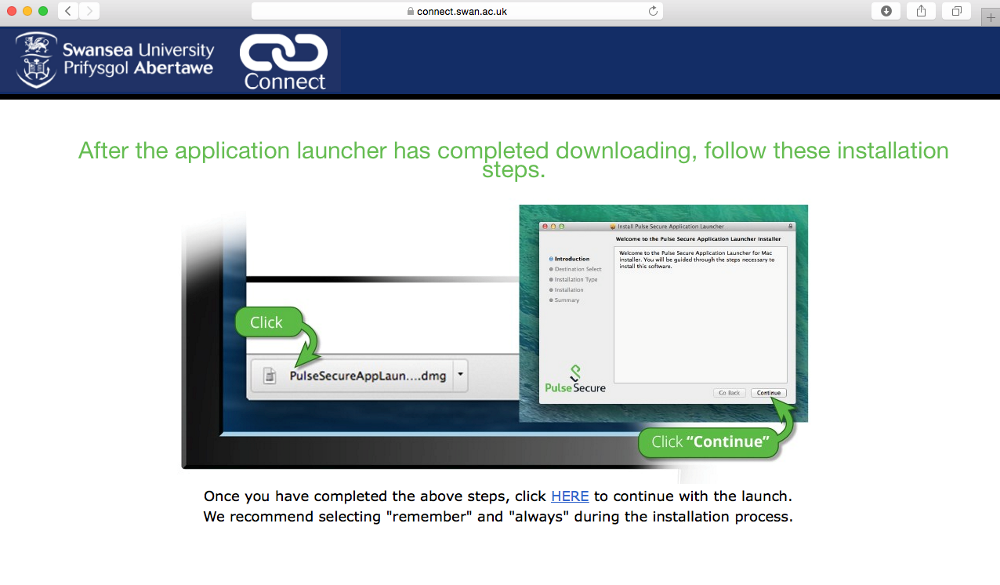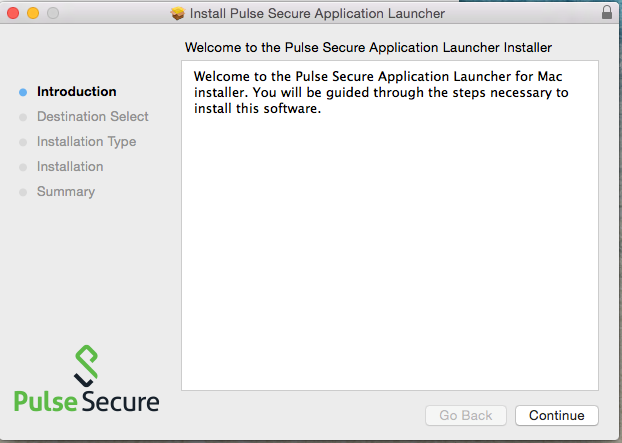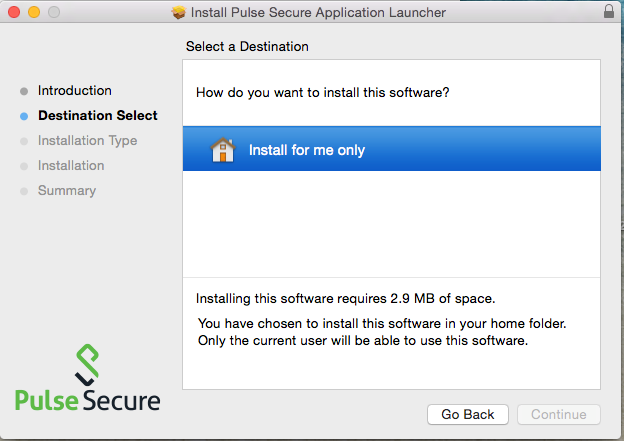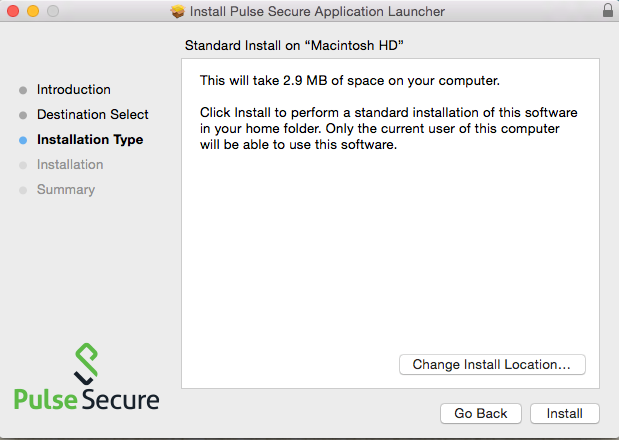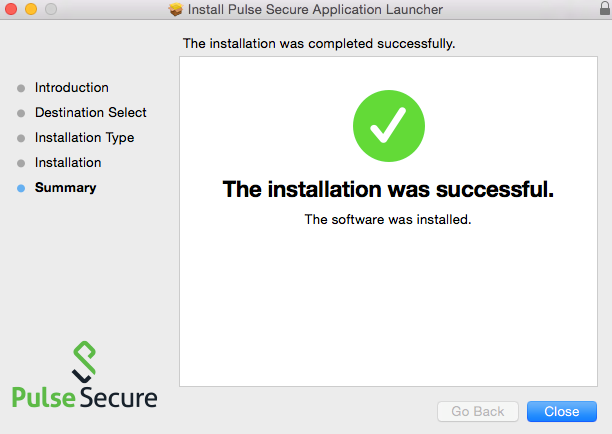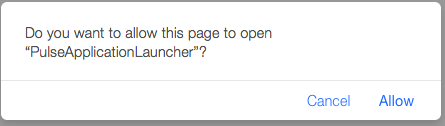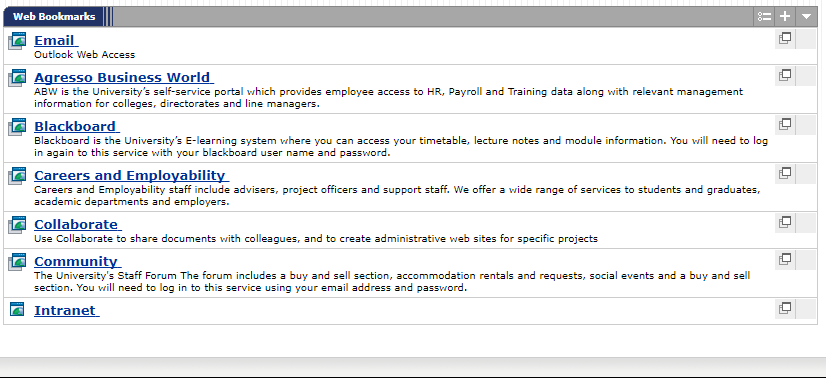Croeso i wasanaeth Rhwydwaith Preifat Rhithwir Prifysgol Abertawe (VPN)
I ddefnyddio'r gwasanaeth hwn COFRESTRWCH GAN DDILYN Y CYFARWYDDIADAU ISOD OS GWELWCH YN DDA. Mae'r gwasanaeth VPN yn cynnwys diogelwch uwch yn ogystal â mwy o hyblygrwydd ar draws systemau gweithredu
Gwybodaeth Bwysig
Mae dilysu ar gyfer y VPN yn gofyn am gadarnhad eilaidd trwy ddilysu aml-ffactor Microsoft (MFA), fel yn achos gwasanaethau eraill y Brifysgol.
Os nad ydych, am unrhyw reswm, wedi gosod Microsoft MFA yn ei le ar gyfer eich cyfrif Prifysgol, dilynwch y ddolen berthnasol isod.
I gofrestru eich cyfrif ar gyfer Microsoft MFA, dilynwch y cyfarwyddiadau i Staff os ydych yn aelod o staff, neu ar gyfer Myfyrwyr os ydych yn fyfyriwr y Brifysgol
Dewiswch eich Platfform ar gyfer y VPN





Mynediad o Bell Diogel ar gyfer Cyfrifiaduron (VPN)
Mae'r gwasanaeth Mynediad o Bell Diogel yn galluogi myfyrwyr a staff i gysylltu ag adnoddau cyfyngedig y Brifysgol tra eu bod oddi ar y campws neu'n defnyddio eduroam. Mae'r gwasanaeth yn amgryptio traffig rhwng cyfrifiadur defnyddiwr a rhwydwaith y Brifysgol. Mae'r cyfarwyddiadau hyn yn esbonio sut i ddefnyddio Pulse Secure Client gyda'r gwasanaeth Mynediad o Bell Diogel. Pan fyddwch oddi ar y campws argymhellir eich bod yn defnyddio'r Porth Mynediad Diogel/VPN er mwyn cael mynediad i gronfeydd data adrannau, gweinyddion ac adnoddau TG eraill y Brifysgol sydd wedi'u diogelu gan wal dân.
Gofynion
Gall Windows 7 neu ddiweddarach gysylltu trwy borwr gwe cydweddol. Y porwyr gwe sydd wedi'u cefnogi gan Brifysgol Abertawe yw Google Chrome, Safari neu Firefox.
Defnyddio'r Gwasanaeth o Bell
Mae'r cyfarwyddiadau hyn wedi'u creu gan ddefnyddio porwr y we Google Chrome.I ddefnyddio Gwasanaeth Mynediad o Bell Prifysgol Abertawe:
- Mewn porwr gwe, ewch i https://connect.swan.ac.uk
- Bydd neges cyn mewngofnodi yn ymddangos, cliciwch ar Proceed
- Mewngofnodwch gan ddefnyddio'ch enw defnyddiwr a'ch cyfrinair Prifysgol Abertawe
- Derbyniwch y cais dilysu MFA trwy'r ap Microsoft Authenticator, neu drwy neges destun neu alwad ffôn, fel byddech yn gwneud wrth fewngofnodi i'ch cyfrif e-bost
- Ar y sgrin nesaf bydd yr Host Checker yn dechrau llwytho. Bydd angen lansiwr gosodiadau ar gyfer hyn
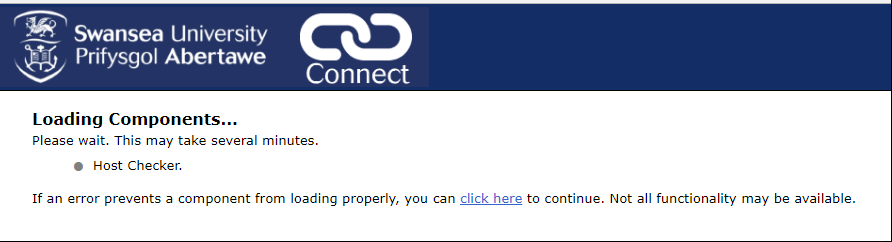
- Ar ôl cyfnod byr bydd y sgrin yn gofyn i'r lansiwr gosodiadau gael ei osod, cliciwch ar Download pan fydd yn ymddangos
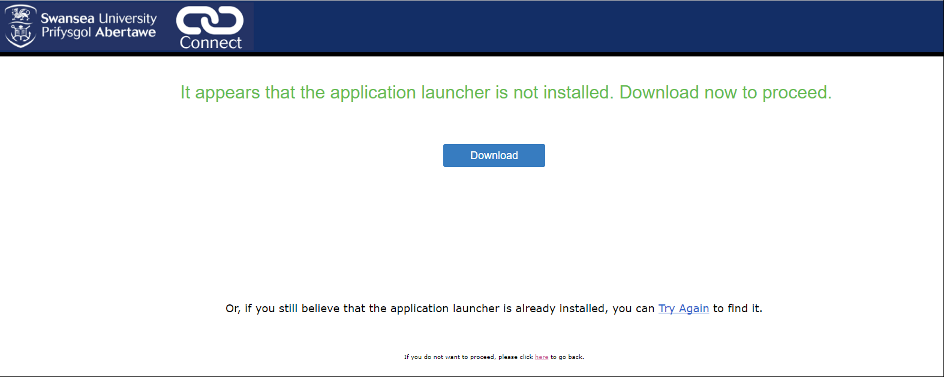
- Yn y gornel dde ar waelod Chrome gofynnir i chi gadw neu waredu'r ffeil PulseSecureApplicationLauncher.msi, cliciwch ar 'Keep'

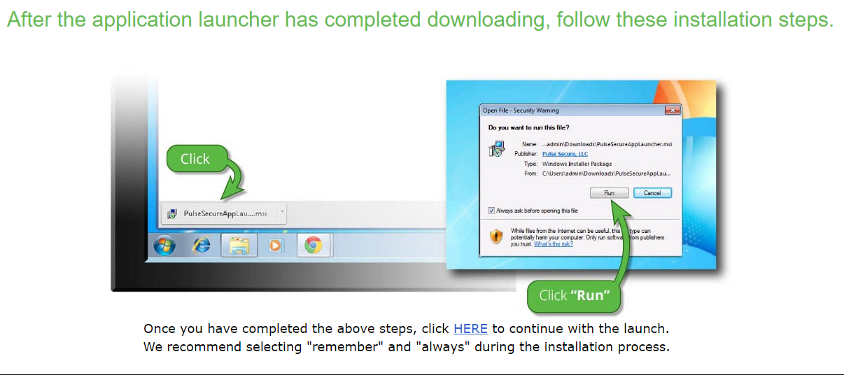
- Pan fydd y ffeil wedi lawrlwytho yna dilynwch y cyfarwyddiadau ar y sgrin
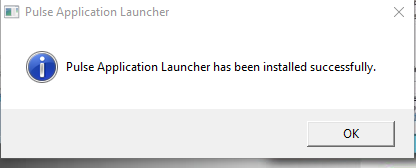
- Pan fydd y gosodiad wedi'i gwblhau cliciwch ar 'OK'
- Yna cliciwch ar 'HERE' i barhau
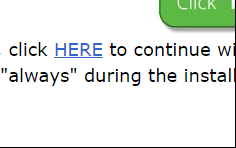
- Pan fydd neges yn ymddangos gan Chrome cliciwch yn y blwch i gofio'r dewis yna cliciwch ar Open Pulse Secure Application Launcher
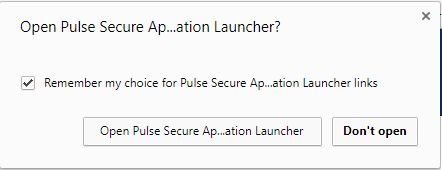
- Os bydd gwall dystysgrif ganlynol yn ymddangos atebwch "Yes" i "Do you want to proceed?"
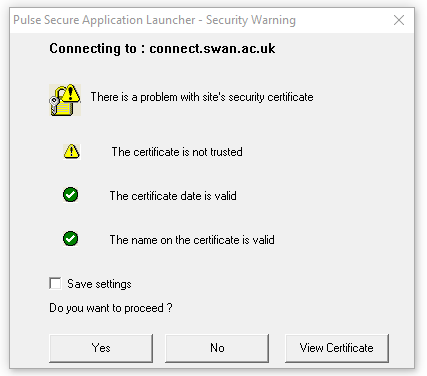
- Ar ôl i'r lansiwr gosodiadau gael ei osod bydd yr Host Checker yn gosod ei hun a gofynnir i chi roi caniatâd i'r gweinyddwr gael mynediad i osod yr elfen
- O dan Client Application Sessions cliciwch ar y botwm 'Start' a phan fydd neges yn ymddangos teipiwch fanylion dilysu'r gweinyddwr neu rhowch ganiatâd i'r gosodwr gael mynediad i osod Pulse Secure

- Pan fyddwch wedi mewngofnodi i'r adran 'Web Bookmarks' byddwch hefyd yn sylwi ar le y gallwch gael mynediad i adnoddau'r we yn ddiogel heb orfod defnyddio Pulse Secure Client VPN neu gallwch ddefnyddio'r VPN a 'Web Bookmarks' ar yr un pryd
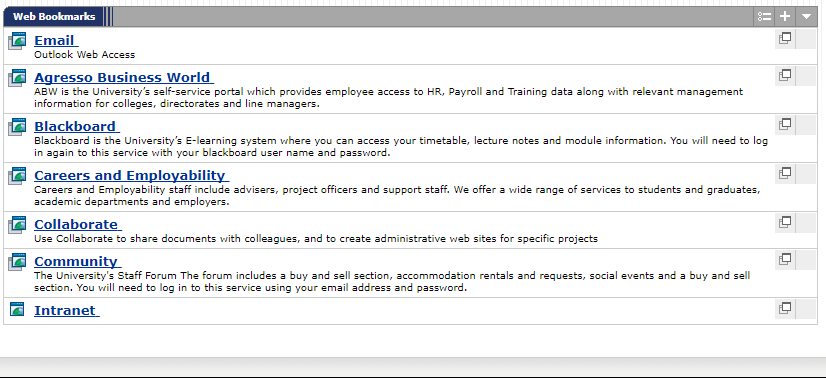
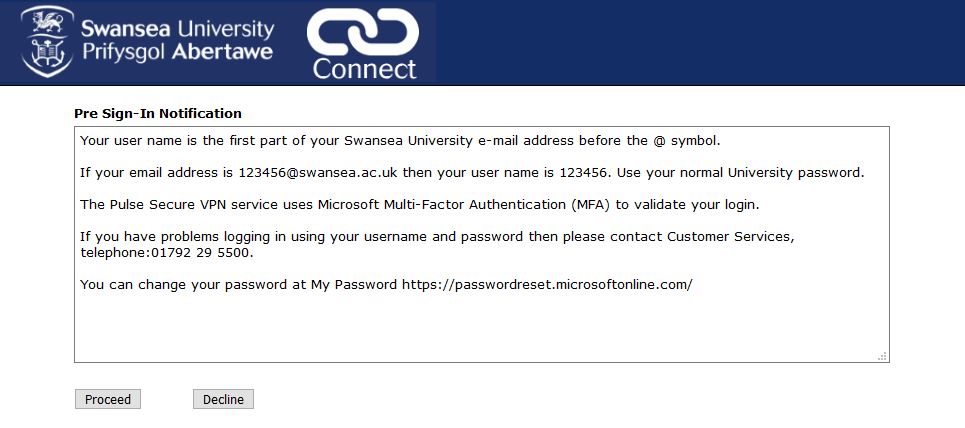
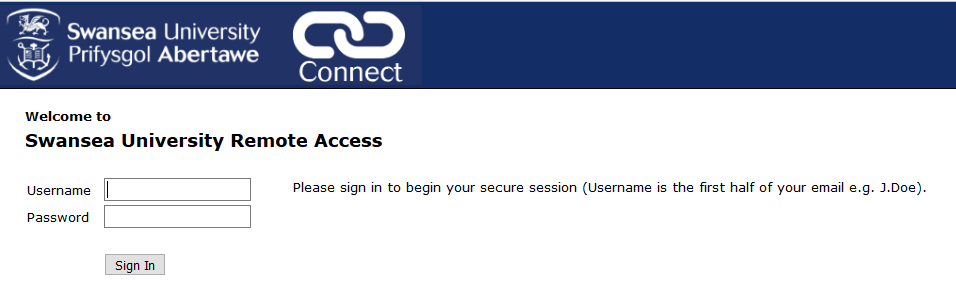

Mynediad o Bell Diogel ar gyfer Android (VPN)
Mae'r gwasanaeth Mynediad o Bell Diogel yn galluogi myfyrwyr a staff i gysylltu ag adnoddau cyfyngedig y Brifysgol tra eu bod oddi ar y campws neu'n defnyddio eduroam. Mae'r gwasanaeth yn amgryptio traffig rhwng cyfrifiadur defnyddiwr a rhwydwaith y Brifysgol. Mae'r cyfarwyddiadau hyn yn esbonio sut i ddefnyddio Pulse Secure Client gyda'r gwasanaeth Mynediad o Bell Diogel. Pan fyddwch oddi ar y campws argymhellir eich bod yn defnyddio'r Porth Mynediad Diogel/VPN er mwyn cael mynediad i gronfeydd data adrannau, gweinyddion ac adnoddau TG eraill y Brifysgol sydd wedi'u diogelu gan wal dân.
Gofynion
Gall dyfeisiau Android sy'n rhedeg fersiwn 4.0 (Ice Cream Sandwich) neu ddiweddarach gysylltu â SSL VPN Prifysgol Abertawe trwy'r ap Pulse Secure. I wirio pa fersiwn Android sy'n rhedeg ar eich dyfais ewch i Settings yna dewiswch About Phone neu About Tablet. Bydd fersiwn y system weithredu wedi'i chynnwys o dan "Android Version". (Anwybyddwch "Kernel version"; er bydd y rhif yn edrych yn debyg nid yw fersiwn y system weithredu yn union yr un peth â'r fersiwn kernal).
Gosod yr ap
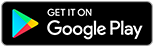
- Agorwch Google Play Store.
- Yn y bar chwilio, teipiwch Pulse Secure. Chwiliwch am logo gwyrdd, gwyn a du Pulse Secure.
- Dewiswch Pulse Secure.
- Dechreuwch y gosodiad a derbyniwch End User License Agreement.
- Tapiwch ar Add Connection yna:
- Ar gyfer "Connection name" rhowch IU SSL VPN.
- Ar gyfer "Username" rhowch https://connect.swan.ac.uk.
- Ar gyfer "Username" rhowch eich enw defnyddiwr h.y. a.test.
- Sicrhewch fod "Authentication Type" wedi'i osod ar Password.
- Gadewch y meysydd "Realm" a "Role" yn wag.
- Tapiwch ar Create Connection.
- Gadewch yr ap yn gyfan gwbl.
Cysylltu a Datgysylltu
Pwysig:I gysylltu â SSL VPN Prifysgol Abertawe:
- Agorwch Pulse Secure yna tapiwch ar Connect. Y tro cyntaf y byddwch yn gwneud hyn efallai y bydd blwch dialog yn ymddangos sy'n gofyn i chi roi tic mewn blwch sy'n dweudI trust this application. Ticiwch y blwch yna tapiwch ar OK.
- Efallai y bydd rhybudd diogelwch yn ymddangos y tro cyntaf a bydd yn gofyn i chi am dystysgrif. Derbyniwch y dystysgrif.
- Dylech weld tudalen we Gwasanaeth SSL VPN Prifysgol Abertawe; Rhowch eich enw defnyddiwr ID Rhwydwaith (yn y mwyafrif o achosion bydd hyn eisoes wedi'i lenwi gan yr ap) a'r cyfrinair.
- Derbyniwch y cais dilysu MFA trwy'r ap Microsoft Authenticator, neu drwy neges destun neu alwad ffôn, fel byddech yn gwneud wrth fewngofnodi i'ch cyfrif e-bost.
Sylwer:
Gallwch gysylltu uchafswm o un ddyfais ar y tro â SSL VPN Prifysgol Abertawe. Os byddwch yn ceisio cysylltu ail ddyfais tra bod cysylltiad arall yn rhedeg ar ddyfais arall byddwch yn derbyn neges yn gofyn a ydych chi'n dymuno cadw'r cysylltiad presennol a chanslo'r cais am gysylltiad newydd neu dorri cysylltiadau presennol a sefydlu cysylltiad newydd.

Mynediad o Bell Diogel ar gyfer iOS (VPN)
Mae'r gwasanaeth Mynediad o Bell Diogel yn galluogi myfyrwyr a staff i gysylltu ag adnoddau cyfyngedig y Brifysgol tra eu bod oddi ar y campws neu'n defnyddio eduroam. Mae'r gwasanaeth yn amgryptio traffig rhwng cyfrifiadur defnyddiwr a rhwydwaith y Brifysgol. Mae'r cyfarwyddiadau hyn yn esbonio sut i ddefnyddio Pulse Secure Client gyda'r gwasanaeth Mynediad o Bell Diogel. Pan fyddwch oddi ar y campws argymhellir eich bod yn defnyddio'r Porth Mynediad Diogel/VPN er mwyn cael mynediad i gronfeydd data adrannau, gweinyddion ac adnoddau TG eraill y Brifysgol sydd wedi'u diogelu gan wal dân.
Gofynion
Gall dyfeisiau iOS sy'n rhedeg fersiwn 6.1.3 neu ddiweddarach gysylltu â SSL VPN Prifysgol Abertawe trwy ap Pulse Secure. I wirio fersiwn eich iPhone, iPad, neu iPod touch, ewch i Settings, dewiswch General > About, ac edrychwch o dan "Version". Mae gan fersiynau diweddaraf Pulse Secure ofynion iOS uwch ond bydd App Store yn caniatáu i chi lawrlwytho a gosod fersiwn hyn a fydd yn gweithio ar eich dyfais ond mae'n rhaid ei bod yn rhedeg 6.1.3 fel isafswm.
Gosod yr Ap
Mae Pulse Secure ar gael ar gyfer iOS o App Store. Gallwch chwilio amdano neu fynd yn syth i Pulse Secure yn App Store trwy Safari ar eich dyfais iOS i'w osod.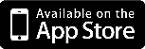
Y tro cyntaf y byddwch yn agor Pulse Secure, dilynwch y cyfarwyddiadau ar y sgrin. Efallai y bydd yn gofyn i chi alluogi'r ap, i dderbyn cytundeb trwyddedu, neu i ddadosod Junos Pulse (cleient VPN hyn nid yw'n gweithio ym Mhrifysgol Indiana bellach). Yr URL ar gyfer y gweinydd IU VPN yw: https://connect.swan.ac.uk/
Ar gyfer gosodiadau eraill gallwch ddefnyddio'r rhagosodiadau
Cysylltu a Datgysylltu
Pwysig:I gysylltu â SSL VPN Prifysgol Abertawe:
- Agorwch Pulse Secure yna tapiwch ar Connect.
- Rhowch eich enw defnyddiwr a'ch cyfrinair.
- Derbyniwch y cais dilysu MFA trwy'r ap Microsoft Authenticator, neu drwy neges destun neu alwad ffôn, fel byddech yn gwneud wrth fewngofnodi i'ch cyfrif e-bost.

Mynediad o Bell Diogel ar gyfer Mac (VPN)
Mae'r gwasanaeth Mynediad o Bell Diogel yn galluogi myfyrwyr a staff i gysylltu ag adnoddau cyfyngedig y Brifysgol tra eu bod oddi ar y campws neu'n defnyddio eduroam. Mae'r gwasanaeth yn amgryptio traffig rhwng cyfrifiadur defnyddiwr a rhwydwaith y Brifysgol. Mae'r cyfarwyddiadau hyn yn esbonio sut i ddefnyddio Pulse Secure Client gyda'r gwasanaeth Mynediad o Bell Diogel. Pan fyddwch oddi ar y campws argymhellir eich bod yn defnyddio'r Porth Mynediad Diogel/VPN er mwyn cael mynediad i gronfeydd data adrannau, gweinyddion ac adnoddau TG eraill y Brifysgol sydd wedi'u diogelu gan wal dân.
Gofynion
Y porwyr gwe sydd wedi'u cefnogi gan Brifysgol Abertawe yw Google Chrome, Safari neu Firefox.
Defnyddio'r Gwasanaeth Mynediad o Bell
Mae'r cyfarwyddiadau hyn wedi'u creu gan ddefnyddio porwr y we Safari.I ddefnyddio Gwasanaeth Mynediad o Bell Prifysgol Abertawe:
- Mewn porwr gwe, ewch i https://connect.swan.ac.uk
- Bydd neges cyn mewngofnodi yn ymddangos, cliciwch ar 'Proceed'
- Mewngofnodwch gan ddefnyddio eich enw defnyddiwr a'ch cyfrinair Prifysgol Abertawe
- Derbyniwch y cais dilysu MFA trwy'r ap Microsoft Authenticator, neu drwy neges destun neu alwad ffôn, fel byddech yn gwneud wrth fewngofnodi i'ch cyfrif e-bost
- Ar y sgrin nesaf bydd yr Host Checker yn dechrau llwytho. Mae angen lansiwr gosodiadau ar gyfer hyn
- Ar ôl cyfnod byr bydd y sgrin yn gofyn i'r lansiwr gosodiadau gael ei osod, cliciwch ar 'Download' pan fydd yn ymddangos
- Pan fydd y lawrlwytho wedi gorffen dilynwch y cyfarwyddiadau ar y sgrin i ddechrau'r gosodwr
- Cliciwch ar 'Continue' pan fydd yn gofyn i chi wneud hynny
- Cliciwch ar 'Install for me only' yna cliciwch ar 'Continue'
- Ar y sgrin nesaf cliciwch ar 'Install'
- Pan fydd y gosodiad wedi gorffen cliciwch ar 'Close'
- Pan fydd y lansiwr gosodiadau wedi'i osod bydd yr Host Checker yn gosod ei hun a bydd neges yn ymddangos yn gofyn i chi ganiatáu mynediad gweinyddol er mwyn ei osod
- O dan Client Application Sessions cliciwch ar y botwm Start a phan fydd neges yn ymddangos teipiwch fanylion dilysu'r gweinyddwr neu rhowch ganiatâd i'r gosodwr gael mynediad i osod Pulse Secure
- Pan fydd Pulse Secure wedi'i osod bydd yn cysylltu â'r VPN yn awtomatig.
Byddwch hefyd yn sylwi ar yr adran 'Web Bookmarks' pan fyddwch wedi mewngofnodi lle y gallwch gael mynediad i adnoddau'r we yn ddiogel heb orfod defnyddio VPN Pulse Secure Client neu gallwch ddefnyddio'r VPN a 'Web Bookmarks' ar yr un pryd