
Secure Remote Access Android (VPN)
The Secure Remote Access service provides students and staff with the ability to connect to restricted University resources while off campus or using Eduroam. The service encrypts traffic between a user's computer and the University's network. These instructions explain how to use the Pulse Secure Client with the Secure Remote Access service. When you are off campus, the Secure Access Portal/VPN is the recommended method for accessing departmental databases, servers and other university IT resources that reside behind network firewalls.
Requirements
Android devices running version 4.0 (Ice Cream Sandwich) or later can connect to Swansea University's?SSL VPN?with the Pulse Secure app.
To check which version of Android is running on your device, go to?Settings, and then select?About Phone?or?About Tablet. The operating system version will be located under "Android version". (Ignore "Kernel version"; although the number will look similar, the operating system version is not identical to the?kernel?version).Installing the app
Pulse Secure is available for Android from the Play Store.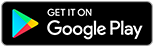
- Open the Google Play store.
- In the search bar, enter pulse secure. Look for the green, white, and black Pulse Secure logo ( ).
- Select Pulse Secure.
- Start the application and accept the End User License Agreement.
- Tap Add Connection, and then:
- For "Connection name", enter IU SSL VPN.
- For "URL", enter https://connect.swan.ac.uk.
- For "Username", enter your username i.e. a .test.
- Make sure "Authentication Type" is set to Password.
- Leave the "Realm" and "Role" fields blank.
- Tap Create Connection.
- Exit fully out of the app.
Connecting and disconnecting
Important:You must have already registered Google Authenticator; see the Secure Remote Access Two Factor Authentication guide on how to register. To connect to the Swansea University SSL VPN:
- Open Pulse Secure, and then tap Connect. The first time you do this, you may see a dialog box that prompts you to check a box labeled I trust this application. Check the box, and then tap OK.
- The first time, you may see a security warning asking you about a certificate. Accept the certificate.
- You should see the Swansea University SSL VPN Service web page; enter your Network ID username (in most cases, this will already be filled in by the app) and password,
- In the "Secondary Password" field, enter the code on the google authenticator app and then tap Sign In
Note:
You can connect only a maximum of one device at a time to Swansea University’s SSL VPN. If you try to connect a second device while you already have a connection running on one other devices, you will see a prompt asking whether you want to maintain the existing connection and cancel the new connection request, or break existing connections and establish a new connection.